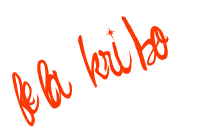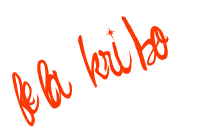Komputer yang pernah terkena virus, malware dan sejenisnya biasanya banyak fitur yang tidak berjalan normal (sistem/windows mengalami kerusakan). Misalnya Task Manager, Run, Command prompt yang tidak bisa berjalan, dan kadang sampai file-file tertentu seperti EXE, COM dan lainnya juga tidak bisa dijalankan.
Kerusakan semacam itu biasanya bisa diperbaiki baik manual, menggunakan CD Windows atau dengan software pihak ketiga.
Jika kita mempunyai CD master windows, dan kerusakan cukup parah, biasanya masih bisa diatasi dengan memanfaatkan fitur Repair (baca :
Cara me-repair (memperbaiki) Installasi Windows XP )Kali ini akan dibahas cara memperbaiki sistem windows yang rusak baik disebabkan oleh malware, virus dan sejenisnya atau sebab lainnya dengan Program System Repair Engineer (SREng).
System Repair Engineer (SREng)System Repair Engineer (SREng) merupakan sebuah program kecil (kurang dari 2 MB), portable dan gratis (free) yang di kembangkan oleh KZTechs.COM webmaster, Smallfrogs ( telah memperoleh penghargaan Microsoft Most Valuable Professional (MVP) for Windows Shell – di China dari 2004-2008). Program ini ditujukan untuk mendeteksi berbagai permasalahan umum sistem dan kerusakan umum yang biasanya disebabkan oleh virus komputer.

Untuk tingkat ahli (advance), program ini dapat digunakan untuk mendeteksi berbagai permasalahan dan memperbaiki sendiri. Sedangkan untuk pengguna biasa (awam), terdapat fungsi Smart Scan untuk memeriksa komputer dan menghasilkan report (laporan) sehingga disimpan untuk selanjutnya bisa di analisa dan diperiksa oleh orang yang lebih ahli.
Meskipun begitu, terdapat berbagai fitur yang langsung dapat digunakan meski oleh kebanyakan pengguna komputer. Berikut penjelasan beberapa fitur dan fungsinya yang bisa kita manfaatkan.
Boot ItemsMenampilkan daftar program atau aplikasi apa saja yang otomatis berjalan ketika windows booting, baik dari registry ( termasuk item yang tersembunyi, UserInit dan lainnya), Folders, Task Scheduled, Services dan Boot.ini. Jika melihat adanya program yang aneh (mencurigakan), maka kita bisa menon-aktifkannya dengan cara menghilangkan tanda cek-nya.

Setelah di dihilangkan tanda cek, maka klik tombol Refresh, untuk memastikan bahwa pengubahan telah tersimpan. Jika ternyata tanda cek kembali muncul atau muncul daftar baru dengan nama yang lain, merupakan indikasi kuat bahwa komputer sedang terinfeksi virus atau malware lainnya ( sebaiknya komputer/hardisk di scan baik dengan
Bootable CD,
virus scanner portable, atau memindah Hardisk di komputer lain dan discan dari sana).
System Repair
Di menu ini ada beberapa fungsi terpisah, diantaranya adalah :
File AssociationMenampilkan status ekstensi file-file umum seperti : .TXT, .EXE, .COM, .PIF, .REG, .BAT, .SCR, .CHM, .VBS dan lainnya. Jika Status tidak menunjukkan “Normal” atau kita tidak bisa menjalankan file dengan salah satu ekstensi tersebut, maka kita bisa memperbaiki dengan memilih ekstensi file yang bermasalah dan klik Repair.
Windows Shell/IEDi bagian ini, kita akan melihat daftar-daftar pengaturan windows (setting) yang biasanya diubah/dirusak oleh virus, seperti :
* Menu Start/Run tidak aktif
* Registry Editor (regedit.exe) tidak bisa dibuka
* Command Prompt, wallpaper, Control Panel tidak bisa diakses.
* Drive di My Computer tidak terlihat
* Tombol Log off tidak muncul
* Menu “file” di windows Explorer tidak tampil
* Icon di desktop tidak tampil
* Folder Options tidak bisa diaktifkan
* Tombol search (pencarian) tidak tampil
* Windows Explorer atau system tray tidak bisa di klik kanan
* Untuk menampilkan files yang tersembunyi (Hidden files)
* Berbagai tampilan menu di Internet Explorer yang tidak muncul
* berbagai pengaturan lainnya
Untuk memperbaiki setting diatas, pilih dari daftar yang ada dan klik Repair.
Browser Add-onsMenampilkan daftar plugins/add-ons (fitur tambahan) yang berjalan dengan web browser yang digunakan. Kita dapat melihat informasi detail, menyembunyikan atau menghapus add-on yang tidak diinginkan.
HOSTS FileHosts file merupakan daftar host name dan mapping alamat IP. Misalnya terdapat baris sebagai berikut :
127.0.0.1 localhost
Berarti ketika kita mengetikkan
localhost di web browser akan di mapping ke alamat IP 127.0.0.1. Untuk informasi selengkapnya bisa melihat
http://support.microsoft.com/?id=108295File ini bisa diubah oleh spyware atau malware agar ketika menulis alamat web tertentu sebenarnya dialihkan ke alamat IP yang tidak benar.
Winsock ProviderAkan menampilkan daftar Windows Socket API (Winsock), yang menangani masalah akses jaringan, terutama TCP/IP.
Di menu ini terdapat fitur “Reset All to default values”, yang dapat dimanfaatkan jika koneksi internet tidak bisa berjalan seperti sebelumnya (bermasalah) atau ketika tiba-tiba kita tidak bisa browsing, mengirim email atau operasi jaringan lainnya, padahal koneksi internet berjalan normal.
Tetapi ketika koneksi jaringan berjalan baik dan kita bisa browsing, mengirim email atau mengerjakan operasi jaringan lainnya, tidak disarankan untuk di Reset. Selengkapnya tentang
WinsockAdvanced RepairTerdapat dua pengaturan di menu ini, yaitu Recommended Fix Level dan Powerful Fix Level. Ada juga tombol untuk me-Reset Winsock, memperbaki Safe Mode dan Melakukan Scan API Hook ( tingkat lanjut).
Smart ScanSmart scan akan melakukan scan komputer menghasilkan laporan secara detail tentang sistem komputer yang selanjutnya bisa digunakan oleh orang yang lebih ahli untuk memeriksa dan mengatasi permasalahan komputer.
 Extensions
ExtensionsSREng mendukung tambahan fitur yang bisa ditambahkan secara terpisah (bisa juga membuat tambahan/plugins sendiri). Di
Halaman Download SREng disertakan beberapa plugins seperti :
*
NTFS Stream Scanner, untuk memeriksa format NTFS dari adanya data berbahaya
*
Windows Shell Menu Manager, untuk mengatur windows shell menu seperti menu
ketika klik kanan desktop dan lainnya.
*
File Figital Sign Verify, mengetahui dan verifikasi digital signature sebuah
file.
*
Network Activity Monitor, memonitor aktivitas/status jaringan dan memberikan
informasi detail tentang koneksi tersebut.

Satu hal yang mungkin agak kurang adalah belum adanya file bantuan (manual) yang berbahasa Inggris, adanya dalam bahasa China dan itupun masih membahas versi 2.5. Terlepas dari hal itu, program ini sangat bermanfaat dan bisa berjalan di sistem operasi : Windows 98SE, ME, 2000, XP 32bit, Server 2003 32bit, Vista 32bit, Server 2008 32bit.
.
Download System Repair Engineer